Wondering how to remove ads on Kindle devices that you own? If you didn’t purchase your device with ads already removed, then you may now be finding that you would like to not see ads anymore. So how do you go about doing this?
It’s actually a really simple process…so follow the steps below to learn how to remove ads from Kindle devices!
How to Get Rid of Ads on Kindle Paperwhite and Other Kindle Devices
When you want to know how to turn off special offers on Kindle, there are two methods you can try: doing it yourself on Amazon, or contacting customer service. Below you’ll find instructions on both methods.
1. Do it Yourself on Amazon
If you would like to turn off the ads yourself, then here is what you should do:
- Go to the Manage Your Content and Devices page on Amazon.
- Select the Devices tab at the top of the page.
- Then, click on the device you wish to remove ads from to see more information. A pop up should appear, and you should click on that to open your device summary.
- Under the Details heading, you’ll see a box that reads “Special Offers.” Click here to turn off ads and follow the prompts. You should see the amount you will be charged before you confirm you wish to turn special offers off.
And that’s how to remove special offers on Kindle all by yourself! It’s a really simple process, and you’ll have the ads turned off in no time.
2. Talk to Customer Service
While the first method is easy to follow, you may wish to contact customer service to remove the ads for you. Reasons you may wish to use this method include 1) because you’d rather not try to do it yourself, or 2) you would like to see if they will turn off ads for you for free.
Some people have reported that customer service may occasionally choose to waive the fee for removing special offers as a “one time exception” for you. So reaching out to customer service and asking them about turning off ads may be a good idea, especially if you are wanting to turn off ads on your first Kindle device.
When I got my first Kindle device, there was no option to purchase the Kindle Paperwhite Essentials Bundle without ads. So I reached out to customer service and asked how to turn off ads, and they waived the fee for me. If you contact customer service, you may have similar success depending on your specific situation.
To have customer service turn off ads for you or to see if you’re eligible for waiving the fee, start a chat or phone call here. And that’s how to remove special offers from Kindle by contacting customer service!
Having trouble finding how to get in touch with Amazon customer service? Here’s a step-by-step guide to getting in touch with a live representative!
Removing Ads From Kindle FAQ
Still have questions about removing special offers on Kindles? These FAQ may help! Or if you still have questions, leave them in the comments below.
1. Can you remove ads from Kindle after purchasing?
Some of the listings for buying Kindles allow you to purchase the devices with ads already removed, but this is not the only way to get a Kindle device without special offers. As shown in the two methods above, you can easily remove the ads after you have purchased and received your Kindle device.
2. How much does it cost to remove special offers from Kindle?
At the time of writing, it costs around $20 to remove special offers from Kindle. It’s not too bad of a price to pay, but I recommend you purchase your device with special offers (since that’s cheaper) and then you can use it and see whether you mind the ads or not.
I found they weren’t too intrusive on my Kindle Paperwhite, as they only showed up on the lock screen. But your device or your tolerance for ads may be different, so after you’ve tried it out with ads you can then decide whether it is worth paying around $20 to remove them.
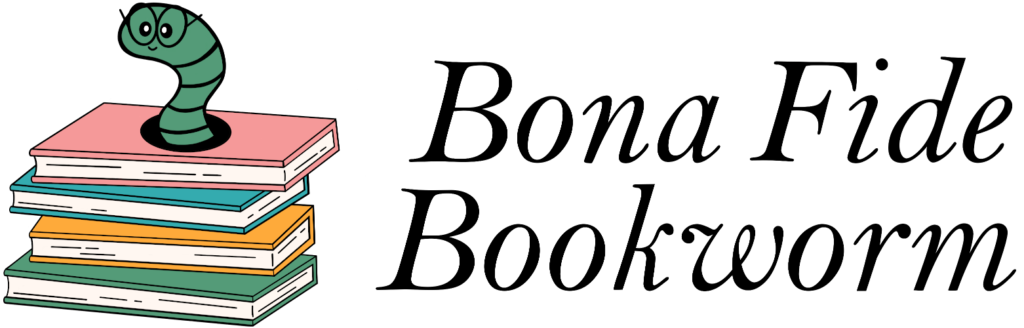
Does this work if you don’t buy your kindle through the Amazon website?
As far as I am aware, this should work no matter where you buy your Kindle! You will simply need to register your Kindle to your Amazon account before going through the steps in this article.
Not working. I have no box with “special offers” in the details of the Kindle device
Very strange! I just checked on my dashboard, and the “special offers” box is still there for me. When you navigate to the Manage Your Content and Devices page there is a heading that reads “Device Summary” and then one below that reads “Details” and the box for special offers should be under the “Details” heading (first box on the left). But if for some reason you still don’t see it on your Content and Devices page, try reaching out to Amazon support and they should be able to help you!
Hey Miroslav, it’s been a while since you posted this, but I’m responding just in case it helps you or anyone else.
I bought my Kindle Paperwhite in South America through a third-party retailer and it also didn’t show me the “Special Offers” box. I contacted customer service, gave the representative the device’s serial number and they were able to remove the ads having waived the fee.
Thanks for sharing, Alicia! So happy to hear customer service was able to help you and able to waive the fee for you!