Are you wondering how to set up a Kindle child account? Or are you wondering: “How do I keep my books off my child’s Kindle?” If so, this is the guide for you!
This step-by-step guide will show you exactly how to set up a child account on a Kindle Paperwhite, so you can keep your books separate from your child’s Kindle…and make sure your child only has access to the books in your account that you want them to have access to.
What Is a Kindle Account for Kids?
A Kindle account for kids is a way to set up a child profile on your Amazon account (using your Amazon Household) so you can share media from your account with your child. But the nice thing about a child account is that you can give your kids access to some of the media/books from your Amazon account, without necessarily giving them access to all the media in your account.
Essentially, this method creates a sub-profile that does not have access to any media on your account until you grant access. Using a child profile allows you to give your child access to any books you own or any library books you send to Kindle, so it functions pretty much the same as an adult account…but you just have the extra step of having to approve and send content to their child profile before they can access it.
A child account also limits other actions, like browsing the Kindle store and buying books, so your child cannot just use your account and payment methods to buy books from their Kindle.
If any of these are issues you have encountered or are worried about with your child, then setting up an Amazon Kindle child account is definitely the way to go! Read on to learn exactly how to do this.
How to Set Up a Kindle Child Profile
Follow the step-by-step guide below to set up your child’s Kindle in no time! I set up a child account on my Kindle Paperwhite, but you can use this method on other Kindle models as well.
1. Open Kindle and tap “Settings”
Your first step is to open the Kindle device you want to set up with a child profile and then tap “Settings” from the top bar or from the menu.
2. Tap “Household & Family Library
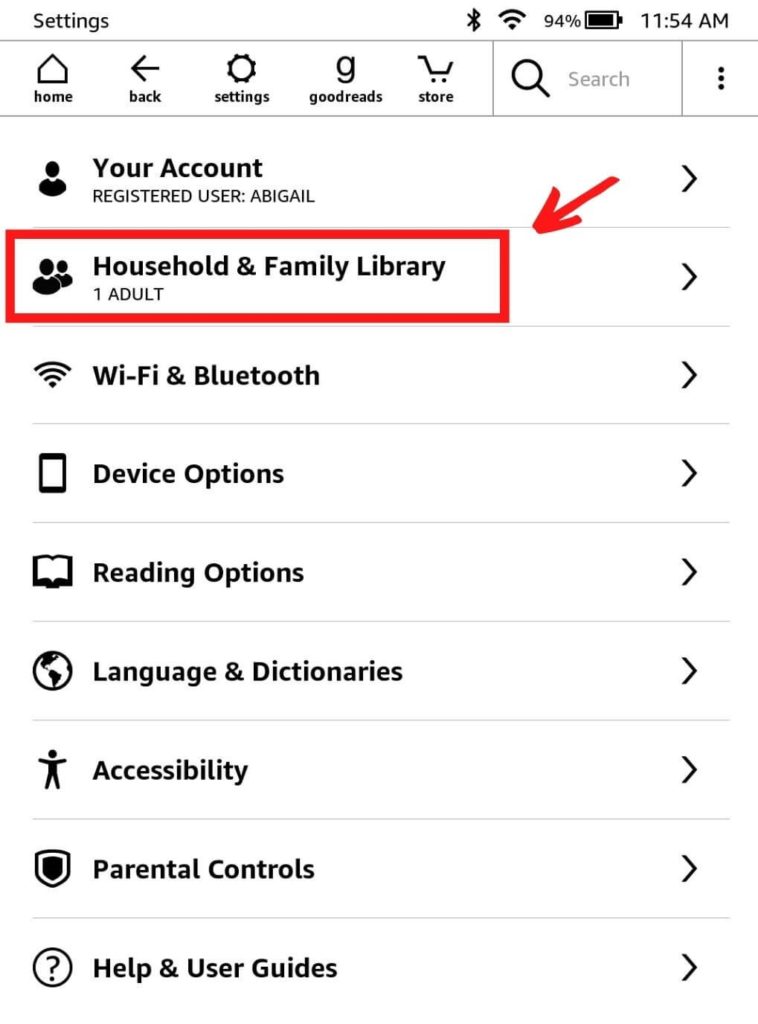
Once the settings menu comes up, tap “Household & Family Library.”
3. Tap “Add New Person”
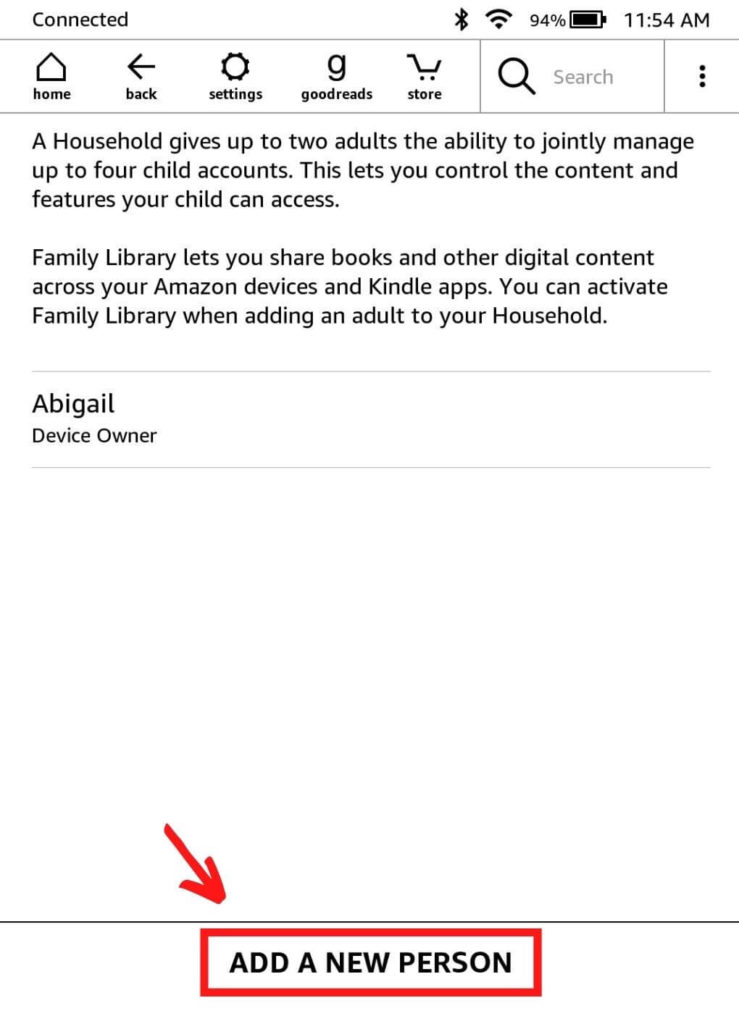
Next, you need to tap “Add New Person” at the bottom of the screen.
4. Click “Add Child”
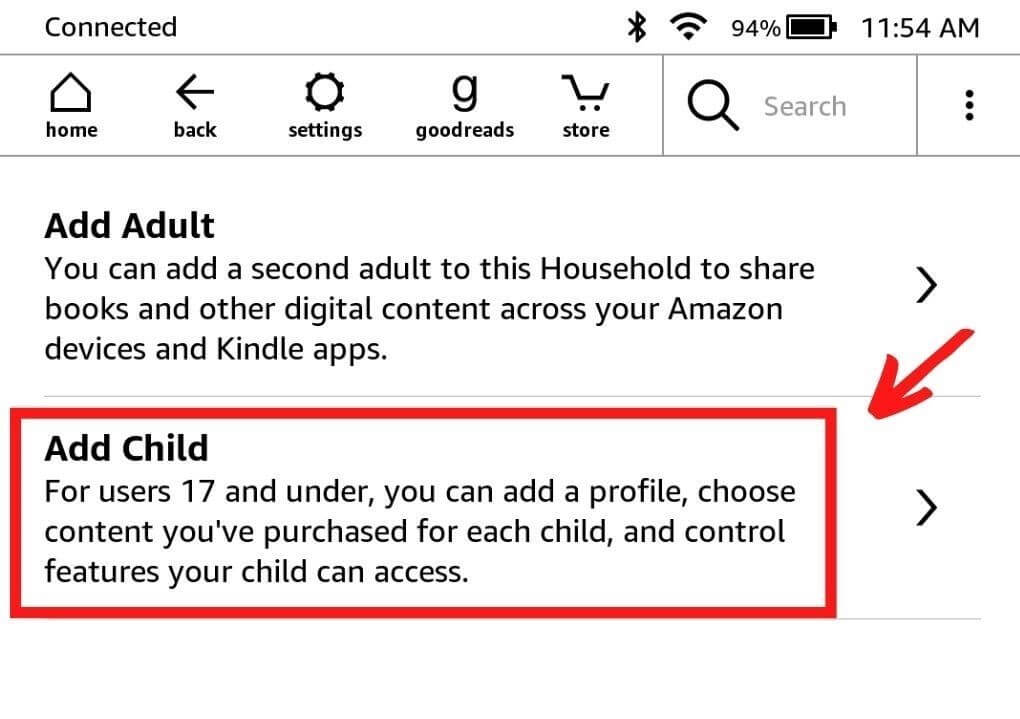
At this point, you’ll be given the option to add an adult to your household or to add a child. Click “Add child.”
5. Set Up or Enter Your Parental Controls Password
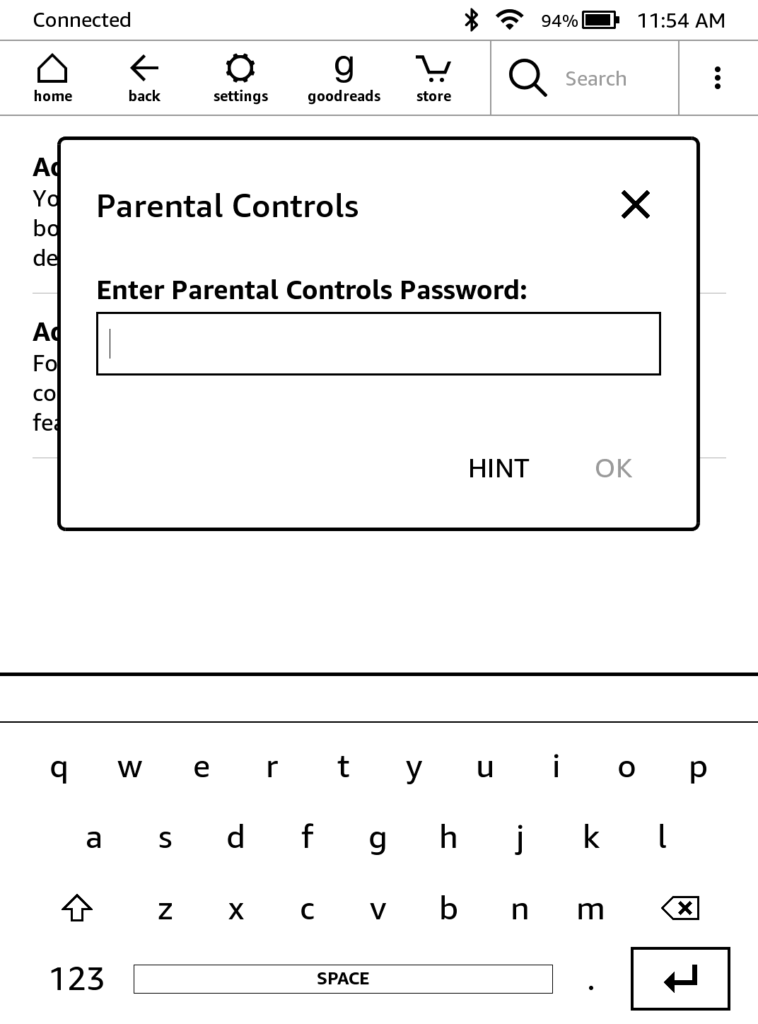
Next, you’ll be prompted to enter your parental controls password (if you already have one created). Or, if you haven’t yet created a password, then you should be prompted to set one up at this point.
This is the password you will use when you want to add books to the child profile or exit the child profile on the Kindle. So if you want to make sure that your child does not have access to all the media in your account, then you will want to make sure you choose a password they do not know.
Note that when the child profile is live on the Kindle, you must enter this parental control password to exit out of the child profile and enter the full adult account, so if your child doesn’t know this password they can’t leave their child profile and access your full Amazon account. So assuming you don’t wish for your child to access your full account, then it’s important they don’t know this password.
6. Add Your Child’s Name and Date of Birth
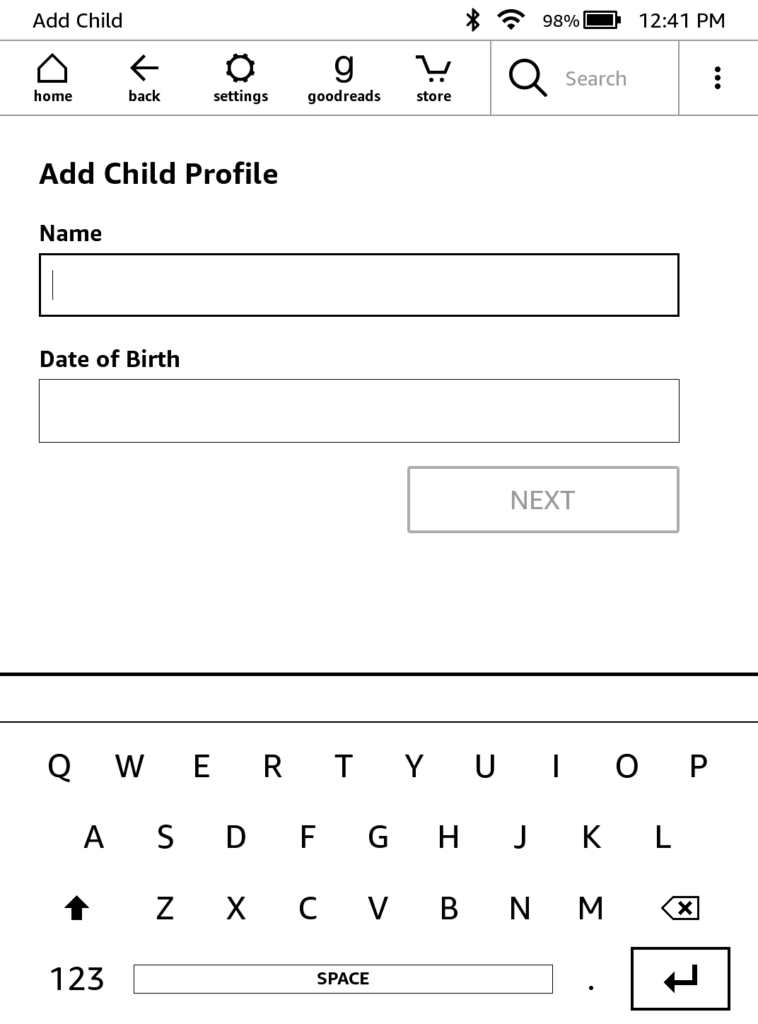
Next, you’ll be prompted to enter your child’s name and date of birth. Enter this information and then it’s time to move on to the last step!
7. Add Books to Your Child’s Account
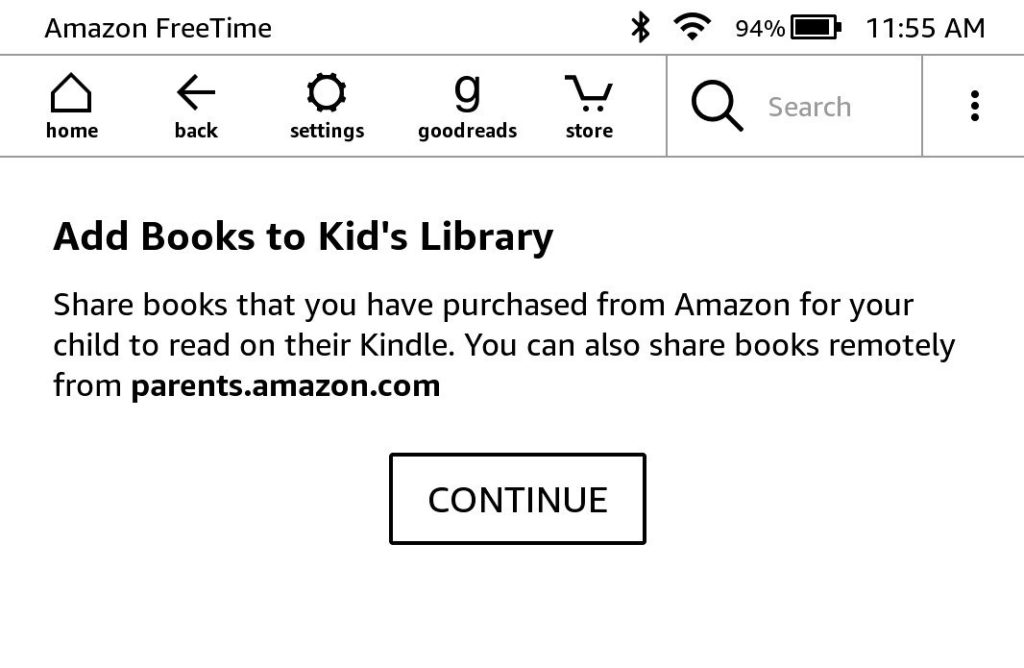
The final step is to add books to your child’s Kindle profile. You can do this directly from the Kindle device, from the Parent’s dashboard on Amazon, or from your Amazon Household. This is the step where you get to choose which media from your account you want your child to have access to.
Of course, you can also add more books later (when you buy new books or download new books from the library). To do this, you will simply open settings on the Kindle, click “Household & Family Library” (as in step 2 above), and then click the person symbol next to the child profile to open the “Library” and choose which books to grant access to.
However, at this initial setup stage, once you’re ready for the child profile to go live you will click “Start” and it will launch the child profile that is safe for your child to use. Remember, you will need your parental controls password to exit once the child profile starts, so you don’t have to worry about your child accessing content from your Amazon library that you don’t want them to.
And that’s how to keep your books off your child’s Kindle! Have questions or struggled with one of the steps above? Feel free to leave your questions in the comments!
If you want to talk with a live Amazon representative, check out this step-by-step guide to getting in touch with Amazon customer service!
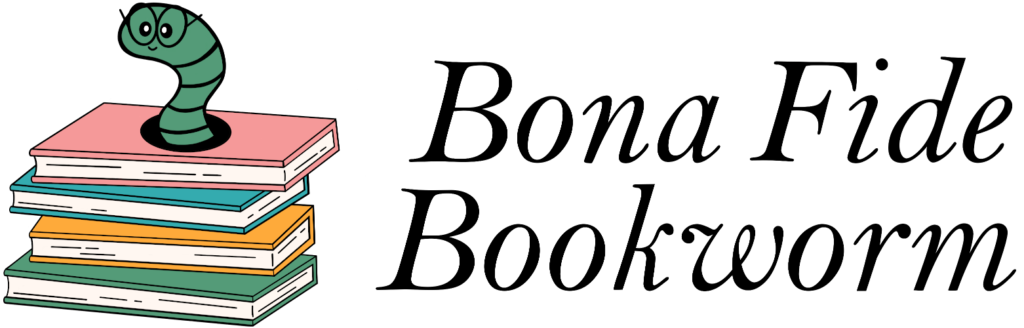
How do you log into the kids account on kindle? I can only log into an adult account
Hi Emma! To log into the kids account on Kindle, you’ll follow many of the same steps as above. You’ll need to tap “Settings”, then click into “Household & Family Library.” From there, if you’ve already set up a child’s account connected to your main account, you should see the name of the child account on the left side of the screen and on the right side there should be a button that says “Start.” When you press this button, it will immediately bring up the child account on your Kindle. Keep in mind that to exit the child account, you will need your password/pin you added when creating it, but to log in you won’t need the pin. I hope this helps!
Amazon told me I can NOT share my Kindle Unlimited with my child. And that I need to create an Amazon account for my child to use the Kindle reader, then allow kindle reader to share my Prime benefits. I set up device 1st using my account info. And set up my child profile. The “start” button was greyed out not allowing me to start my child profile. That’s when Amazon said I can NOT share Kindle Unlimited subscription with child. And apparently there is no way for me to log into device without it automatically logging into my Kindle Unlimited account. If anyone has any helpful instructions how to set up kindle reader without access my Kindle Unlimited to allow my child to use my Prime benefits & keep home page/library his, without seeing mine. Thanks!
Hi Chris! I’m sorry to hear this has been frustrating for you! Both Kindle Unlimited and Prime benefits are unable to be shared with child profiles (teen profiles can have access to Prime benefits, but child accounts do not). However, with a child account you can select purchased content like books for your child to access and can also send library ebooks to their account. You can do that through the Kindle as shown in the steps above, or you can do it on the web by going to the Parents Dashboard, clicking the settings button, then clicking “Add Content” and toggling the button next to each item you’d like to share with your child’s profile.
It could be that there wasn’t any content added to your child profile so there was nothing to “start” when you clicked start…but otherwise, I’m not sure why the button would be grayed out. There are plenty of parents who have Kindle Unlimited and still use child profiles, so that shouldn’t be an issue! So I suggest trying to add content through the method I just mentioned and then check back to see if you can click the start button then. If not, then reaching back out to Amazon’s customer service is probably your best bet as they can actually take a look at your account and see what is going on!
But they have to use your kindle. Can’t this be set up so they can read what you put in their library on their own device. It means we can’t read at the same time.
Hi Dani! What device does your child own that you want them to be able to use? If both you and your child have your own Kindles, the instructions on this page should work just fine. All you need to do is log into your child’s Kindle with your own Amazon account, then follow the steps above to open the child profile on their Kindle. When you do this, you can still be logged in and read on your own Kindle device while they will be able to read and access the child profile on their Kindle device.
Hi Abi, I’m sorry Amazon made this a problem you’re being asked about. But… WHAT Settings menu? I log into the Kindle iPad app with my account, and there is no pathway to “Start” that app as a child’s app. The Household Sharing menu let’s me set books that I would let my children read, but it never let’s me start that app into a kids-only app. The Amazon Kids+ app isn’t the solution – that’s just selling me a subscription. The only Kindle iPad app solution I can find is to create a collection of “Kids Books” and then Sort -> Collections, but that’s immediately undoable.
Hi David! I’m hoping Amazon makes it easier for all of us one day… 😅 It sounds to me like you are looking for a children’s version of the Kindle app on an iPad? If so, unfortunately, I’m not aware at this time of a way to start the Kindle app as a children’s version. The instructions in this article are specifically for setting up Children’s accounts on the Kindle devices (like the Paperwhite, Oasis, Fire tablet, etc.) instead of being instructions for using the Kindle app on your existing phone or tablet.
Unless your children are teenage and eligible for their own teen account login, I don’t know that Amazon offers a way to filter for children’s content on non-Amazon devices. Amazon specifically mentions the device-restricted nature of their children’s features on the Amazon Household page where it says “Parents can add children to a Household to manage parental controls on Fire tablets and Kindle e-readers through Kindle FreeTime”. So if being able to set the books your children can access and read is important to you, your best bet is probably to get a new or refurbished Kindle/Fire device for your children to use when they want to read. Super frustrating, I know, and I’m sorry I don’t have better news for you!
Thanks for the instructions. This has to be one of the worst user interfaces ever invented!
I’m glad these instructions were helpful for you!
I am from Norway and have a lot of Norwegian books on my kindle, bought from local e-book sites. I just set up a kids profile for my son, but it seems that books not bought from Amazon can’t be added to the kids profile. Anyone know if there’s a way around this?
Hi Chris! This is definitely one of the downsides of using a Kindle child account. Unfortunately, at this time I am not aware of a way to add non-Amazon ebook files to a child account (besides borrowing ebooks from a library through Overdrive). The purpose of the child account is primarily to 1) restrict access to materials not approved by you and 2) to keep your books separate from your child’s books, and restricting access to materials is made more difficult for parents if anyone could simply plug the Kindle into a computer and transfer files to the child account that way…plus, of course, Amazon wants to encourage buying on Amazon as well 😂
However, depending on your reason for setting up a child account, one possible workaround would be to let your child have complete access to your Amazon account/Amazon books but use parental controls to restrict access to the experimental web browser, the store (so he can’t go on a book buying spree without your approval), the cloud, and Goodreads. If setting those parental controls are enough for your needs and you don’t mind your child having access to all the books you have in your account, then you can add the non-Amazon ebooks to his Kindle in the same way you add them to yours. Or, depending on your child’s age, teens 13+ are allowed to have their own Amazon accounts with parental approval which means you could set up a teen account, set the parental controls for the web browser, store, etc., and transfer non-Amazon ebooks to his Kindle the same way you do to yours. This latter method allows you to keep your books separate from the ones you allow him, but it does require him to be at least 13.
I know this is frustrating to have to deal with! If neither of the workaround suggestions work for your situation and if you feel like taking the time, you could always try to reach out to Amazon to see if they have any additional suggestions or at least to let them know this is a feature you’d like to request. If enough people mention wanting this, then maybe in the future they’ll have an easier way to add additional ebooks to child accounts!
Hi Abi! I know this is an older post, so not sure if you’ll see this. I have a kindle, and my child has a kid’s kindle that right now has the kids unlimited on it. I use overdrive for my kindle, no problem. She’s been getting her books from kindle kids unlimited that came with the purchase of her device. I got a book from overdrive for her device and I chose what device I wanted it delivered to. I couldn’t find the book. Finally I did, but I had to exit kindle kids, which requires my password, and all my books were there too. When I clicked on one of my books it started downloading. I double checked my settings in my amazon account and all those books were set to be on one device, not hers.
What am I doing wrong? How do I keep my books completely off her device? Why do I have to exit and use my password to get to the other books? That kind of goes against the whole point of a password. When her subscription is over how will I continue to get books for her that she can access independently and without my password?
Sorry do the excessive amount of detail,
Hi Katie! In order to add library books to a child account, the easiest way to do this is to start like you did (sending the content to their Kindle device from Overdrive) but then there is one extra step you will need to do to make the book show up in a child Kindle account.
The easiest way to complete the final step is to go to the Parent Dashboard and once you’re there you should see your child’s account listed there (and any other child accounts you’ve created, if applicable). Click the settings wheel on the right hand side next to the child account you want to add books to, and it will bring up a new menu with the first option being “Add Content”. Click “Add Content” and you’ll see a list of all your available books to add to the child account, including any books you have purchased and any you have borrowed through library apps like Overdrive. On the right side next to the title of the book you want to add, click to toggle the book “on”. Once you do this, the content should show up on your child’s kindle within their protected child account (without having to exit with the password, and without them having access to all your books).
It can be a bit of a pain having to do this extra step to get the library books into the child account, but the system is set up this way in case you share the same Kindle device with your child (so you can each have your own “profiles” on the same device and switch between them with the password). But once you’ve gone through this process for adding content a few times, you’ll likely find it a simple process – though I know it can be confusing the first time around. So I hope this works well for you, and let me know if you have any other questions!
Hi, Abi. As a follow-up, does the above mean that for my kids to check out Kindle books from our public library / Overdrive, that the primary parent must actually check them out?
Is there a way for my kids to have their own library/overdrive account and send the loaned titles to the appropriate “parent” device? Or are the parents stuck using their own Overdrive accounts to request books for kids?
Hi Mike, Kids can use their own library/Overdrive account to request books if you’ve logged them into the Amazon account connected with their Kindle, or if you want to log into their library/Overdrive account on one of your devices. Essentially, whichever library/Overdrive account is used, whenever you click the “Read with Kindle” button from that account you’ll need to have access to the relevant Amazon account that is connected to their Kindle device. If you’re not wanting to use your account to request books for them, then letting them request their own books and connecting to your Amazon account from their device to send them to Kindle could be the best workaround.
Can this be done with the Kindle app on an iPhone?
Hi Teresa! Good question. Unfortunately, at this time there’s no free way to access child profiles on non-Amazon devices (such as iPhones or Android phones). The child profiles only come as a feature with Kindle devices and Kindle Fire devices, not with the Kindle app. However, if you’d like a workaround and don’t mind paying, you can subscribe to Amazon Kids+ and download the Kids+ app on your iPhone. This should allow you to access the child profile on your iPhone, as well as giving you access to a library of thousands of kids books, tv shows, and more included with the monthly fee. If you aren’t sure if this is what you’re looking for or if it will fit your needs, I recommend you try Kids+ for free here for the first month to see if it works well for you!
Thank you so much for confirming this!!! I’ve been looking for this answer off and on for awhile now, and it was driving me crazy.
You’re welcome, Maureen! I’m glad it was helpful for you!
I followed the instructions, but my books are showing up on my granddaughter’s kindle.
Hi Karen! Did you click “Start” for the child profile on her Kindle? If you don’t click the start button, then it will remain as an adult profile and not restrict her access to your books…so that’s one possibility to check into if your books are still showing up on her Kindle.
Hi Abi. Thanks for the useful post. I have set up my daughter’s Kindle using this method, but I find that it is not accurately keeping track of her progress. Books that she has finished are not being marked as read, and I can’t see any way of marking books as read for children’s profiles. Do you know how to do this?
Hi Marc – As far as I’m aware, the child profile doesn’t have the same “mark as read” feature as the adult profile. Instead, you’ll only see the progress at the top right of the book. When the book has been fully read on a child profile, it will mark with a banner that says “100%”. It is possible that the mark as read feature is a feature Amazon will work on in the future, or it’s also possible that it is currently an available feature and I just haven’t discovered how to use yet…so I recommend reaching out to customer service to ask them about it just in case!
Thank you so much for this tutorial. It has been very helpful. I have bought a kindle e-reader for my child. I followed all your steps and created the child account, designated which books are for her, and loaded the books onto her kindle. Only her books are downloaded, but under “all” she can still see all of my books. And if I click on one of my books it will download. Amazon automatically registered her kindle to me when I bought it and none of the child controls seem to be working. Do you know how I can designate this 2nd kindle as her child account kindle?
Never mind. I finally found the “start” button that launched the controls. Thank you!
Perfect, I’m glad you were able to find the “start” button!
I noticed that you can’t set up the kids profile thru the iPhone but how about thru the kindle computer app? Or their website .
Is there a way to share some books with him if I don’t have my own kindle device?
The new kindle is going to be exclusively his but I’d like him to have access to the kids+ as well add some of the books I already have on my account. Help!!
Hi Heather! Did you buy your son a Kindle? It sounds like you did since you say the new kindle is going to be his. If so, then you can set up a child account through his Kindle by following the instructions in this article. You don’t need to have your own device to set it up, you just need a Kindle e-reader or Fire device…so if he has one, just use that to set it up!
However, you can also add child accounts and manage the family library on the Amazon website through Amazon Household if you find that easier. Then, you can go to your Content and Devices page to add books to his account. You can also use the Parents Dashboard to manage things like screen time and what your child has access to as well.
Once I hit start and enter the child profile, I can’t see the content I selected for child use (no access to the library or downloads), just online content. How do you get to the actual purchased/shared content instead of just the prime content? I’m finding this very frustrating!
Very strange! Have you made sure you have actually added purchased/shared content to the child profile? You can go to parents.amazon.com to manage the child profile and check what has been shared with your child. To do this, click the settings button, then click “Add Content”. You can then search through all your purchased content and toggle to share whatever you’d like with your child profile. At this point, the content should show up when you open the child profile on your Kindle device…but if for some reason it still doesn’t, I suggest you check with Amazon customer service as they may be able to see what is going on with your account!
Thank you, 1000 times!
This is the worst workflow in the history of connected devices/accounts. I am very spoilt by Apple’s workflow and processes, in the end with your help I managed to setup my bookworms’ Kindles just in time to travel
I’m so happy you found these instructions helpful! I know it can be challenging to set up, especially when you’re used to a different workflow and system!
Hi, I followed your instructions for my daughter a while back and it’s been working great. A couple months ago, my daughter came to me and wanted to use her birthday money to buy some Kindle books. I took it and bought the books on my account and delivered them to her Kindle. Now I’m wondering when I eventually detach her Kindle from my household into her own account, will she lose those books?
Hi Diana, I’m glad the instructions worked for your daughter! Regarding the books you purchased, I believe those are unfortunately solely tied to your account and won’t be able to be separated when you detach her Kindle from your household. If you are unhappy with this, I recommend you reach out to Amazon customer service directly. It is possible they might have a way to help you, but I am not sure what if anything they will be able to do. (Though they might be willing to refund you if this issue means you don’t want to buy the books after all. But that is up to their discretion and might depend on who you talk with in customer service.) I hope you’re able to get this sorted out!